
Neste artigo, abordaremos os seguintes tópicos:
- Exportação em formato PDF
- Exportação das respostas dadas com a rodada aberta
- Visualização das respostas dadas com a rodada fechada
Caso deseje exportar os resultados recebidos pelo formato em PDF, você deverá seguir os passos que indicaremos neste artigo.
CASO SEJA GESTOR E DESEJE EXPORTAR OS RESULTADOS DA SUA EQUIPE, SAIBA QUE A EXPORTAÇÃO.
- Selecione a rodada em que deseja ter acesso à exportação.

- Selecione no menu superior à etapa de Resultados.

- Em seguida, a tela de participantes irá carregar e o nome dos participantes estarão na cor azul-claro, o que significa que é clicável. Selecione o participante que deseja ter acesso aos resultados.

- Ao acessar a tela de resultados, escolha qual opção deseja acessar e exportar: a visualização como gestor(a) ou visualização como funcionário(a).

- Ao escolher o tipo de visualização, desça a página e na seção "Resultados detalhados", você pode escolher ali se deseja alguma visualização específica das notas de algum grupo avaliativo, caso não deseja alguma visualização específica, passe para o próximo passo.

- Encontre o botão "Visualizar PDF", ao carregar a tela, faça o download ou a impressão do arquivo em PDF.

- Acesse a etapa de avaliação quando estiver aberta.
- Ao acessar a tela de avaliações, migre para a aba de "Finalizadas"
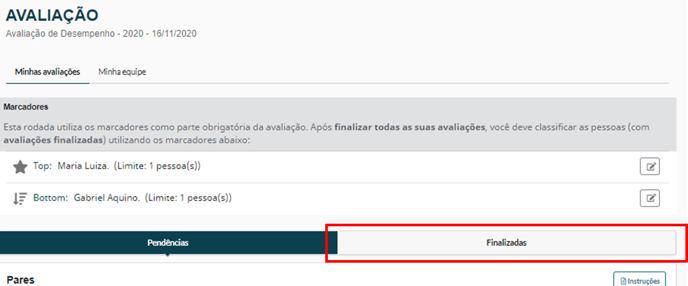
- Depois disso, desça até o fim da página e clique no botão "Exportar avaliações realizadas" e realize o download.

- Ao realizar o download, a planilha exportada virá no seguinte formato:

Perceba que neste formato, você terá acesso às respostas dadas pelos(as) participantes em cada grupo avaliativo. Sendo assim, as colunas terão as seguintes informações:
- Evaluated_key: Chave do(a) avaliado(a), que pode ser CPF ou E-mail;
- Evaluated_name: Nome do(a) avaliado(a);
- Evaluation_group: Grupo avaliativo em que o(a) avaliador(a) respondeu sobre o(a) avaliado(a). Exemplo: Autoavaliação, Gestor, Time, Pares ou Stakeholders;
- Question set: Bloco em que a pergunta encontra-se;
- Question: Pergunta que você respondeu;
- Answer: Resposta dada pelo(a) avaliador(a).
3 - VISUALIZAR AS RESPOSTAS DADAS COM A RODADA FECHADA
Mesmo quando a rodada estiver fechada, ou seja, fora do período de avaliação, é possível você visualizar as respostas que deu sobre os participantes. Para isso, siga os passos a seguir:
- Acesse a etapa de avaliação e procure o botão "Visualizar avaliações realizadas" e realize o download.

- Depois, você irá acessar a tela de avaliações realizadas. Clicando no botão "Visualizar", você poderá visualizar as avaliações que realizou.

ESSA OPÇÃO SÓ ESTARÁ DISPONÍVEL SE O RH DA SUA EMPRESA AUTORIZAR E HABILITAR.
