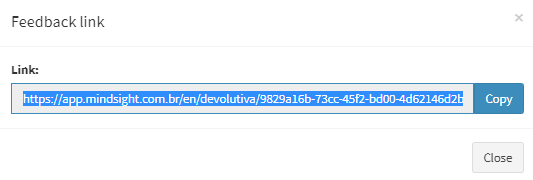There are 4 ways to send candidate feedback:
Send through mappings
In this format, the system already understands sending feedback only to those enrolled in this mapping. Click on “Mappings” in the side tab of Mindmatch and look up the name of the mapping in the side box (“Filters”). When identifying the mapping, click on the envelope symbol that appears just below “Actions”.
EXAMPLE:

By clicking, you will have access to the return sending screen (image below). Select the send option (for all people or just those who have not yet received the feedback) and, if you want, edit the email template. Press “Send”.
EXAMPLE:
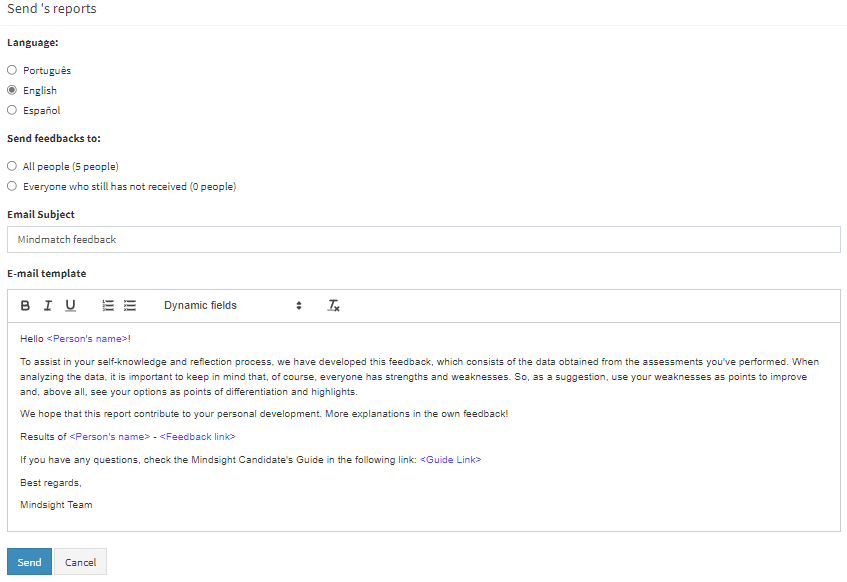
Selection of candidates one by one
Click on “Feedbacks” on the side tab of Mindmatch and search for the candidate's name or email in the side box (“Filters”). Once you've identified the candidate, click on the chain symbol that appears right below “Actions”.
EXAMPLE:
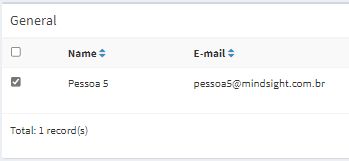
Follow the same process with all applicants you want to send feedback. When you finish this part, click “Send selected” in the side box (“Actions”). EXAMPLE:
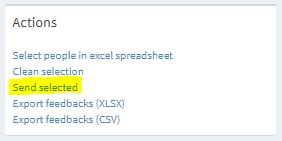
By clicking, you will have access to the return sending screen. Select the sending option (for all people or just those who have not yet received the return) and, if you want, edit the email template. Press “Send”.
Selecting candidates via Excel spreadsheet
Click on “Feedbacks” in the side tab of Mindmatch and then click on “Select people in excel spreadsheet” in the side box “Actions”.
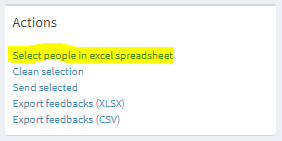
Download the import template and fill in the candidates' email information. Save the document and add it to the system in “Choose file”. Click Import People.
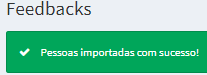
When you finish this part, click “Send selected” in the side box (“Actions”). EXAMPLE:
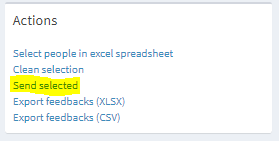
By clicking, you will have access to the return submission screen. Select the sending option (for all people or just those who have not yet received the return) and, if you want, edit the email template. Press “Send”.
Sending directly with the link
Click on “Feedbacks” on the side tab of Mindmatch and search for the candidate's name or email in the side box (“Filters”). Once you've identified the candidate, click on the chain symbol that appears right below “Actions”.
EXAMPLE:
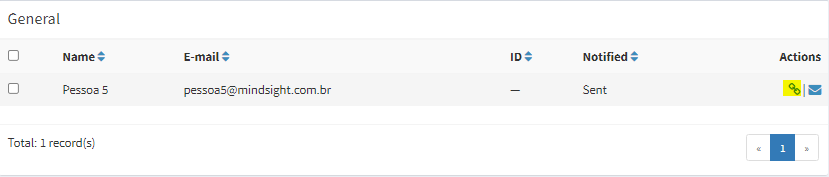
When clicked on, a window will appear with the return link. Access the link.