
Este artigo contém os seguintes tópicos:
- VISÃO GERAL
- ENPS - EMPLOYEE NET PROMOTER SCORE
- Dados da Pesquisa
- Gráfico de Histórico
- Painel eNPS
- INPS - LEADERSHIP NET PROMOTER SCORE
- Dados da Pesquisa
- Gráfico de Histórico
- Painel INPS
- CATEGORIAS
- Comparando Duas Categorias
- Comparando Duas Categorias
Como informado no artigo: Como visualizar os resultados da Pesquisa de Clima?, é possível, você visualizar 3 abas dentro da aba de Engajamento. A segunda delas, é a aba Visão Geral.

Nesta aba, é possível, acompanhar a visão do eNPS geral e das áreas, podendo visualizar por categorias. E nesta seção, você poderá visualizar essas informações por meio de duas funcionalidades: ENPS - EMPLOYEE NET PROMOTER SCORE, INPS - LEADERSHIP NET PROMOTER SCORE e CATEGORIAS.
Primeiramente, você deverá filtrar as informações que deseja visualizar nas seções posteriores, podendo filtrar entre seus liderados (diretos e indiretos) e as áreas da empresa.
Antes de seguir para a próxima funcionalidade, você deverá selecionar qual aba deseja ver, de ENPS ou INPS:
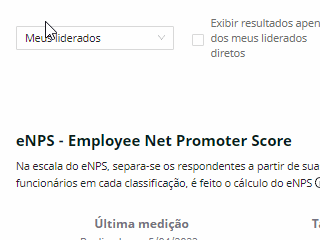
ENPS - EMPLOYEE NET PROMOTER SCORE
A primeira funcionalidade na visão geral é o painel de Employee Net Promoter Score. As notas apresentadas nesta seção, estão relacionadas as perguntas que medem a satisfação dos colaboradores com a empresa.

Para saber como esse valor é calculado, veja o artigo: Como interpretar a nota de eNPS?
Através desse painel, você as informações de notas de eNPS geral do seu time direto e a pesquisa anterior (se tiver). Ainda neste painel, você verá 3 principais funcionalidades para acompanhar os resultados: Dados da Pesquisa, Gráfico de Histórico e Painel eNPS.
DADOS DA PESQUISA
Dentro do painel de eNPS da Visão geral, você poderá ver o histórico completo da sua pesquisa por meio de um painel contendo as seguintes informações:

- ÚLTIMA MEDIÇÃO: Neste campo, você verá a data em que a última pesquisa de clima foi realizada;
- NOTA eNPS: Neste campo, você visualizará a nota de Enps atual da sua equipe realizado na pesquisa;
- ZONAS: A nota de NPS pode ser classificada em 4 zonas, que indicam o quão bem a empresa está em relação à satisfação dos colaboradores. Sendo elas:
-
- NPS entre 76 e 100 - Zona de Excelência
- NPS entre 51 e 75 - Zona de Qualidade
- NPS entre 1 e 50 - Zona de Aperfeiçoamento
- NPS entre -100 e 0 - Zona Crítica
-
- COMPARATIVO: Neste campo, você visualizará a diferença da nota de Enps da sua equipe na pesquisa atual com a nota de Enps da sua equipe com a pesquisa anterior, podendo ser positiva ou negativa;
- TAXA DE ADESÃO: Neste campo, você visualizará a porcentagem de adesão da sua equipe na pesquisa;
- DISTRIBUIÇÃO: Neste campo, você visualizará as porcentagens de Detratores, Neutros e Promotores de respondentes da sua equipe. O valor do eNPS pode variar de -100 (quando todos os respondentes atribuem notas entre 0 e 6) a 100 (quando os valores escolhidos por todos os respondentes ficam entre 9 e 10).
Para saber como esse valor é calculado, veja o artigo: Como interpretar a nota de eNPS?
Se a sua empresa estiver realizado outras pesquisas de clima, é possível, através desse gráfico, visualizar o histórico dos eNPS de satisfação dos colaboradores em relação da à sua empresa.

Através dele, você poderá visualizar de forma detalhada e visual, os comparativos entre as notas de NPS da sua equipe (identificado na cor azul) com as médias de notas da empresa (identificado na cor laranja). Todos esses valores são medidos e separados por dois eixos: As notas medidas de -100 a 100, no eixo vertical e os meses que foram medidas essa categoria na sua pesquisa de clima, no eixo horizontal. Ainda é possível, neste gráfico, você ver mais dessas informações, passando o cursor do mouse por cima do gráfico ou eixos que deseja ter mais detalhes.

Para saber como esse valor é calculado, veja o artigo: Como interpretar a nota de eNPS?
Por fim, dentro do painel de eNPS, ainda é possível visualizar os detalhes das notas obtidas, como: a pergunta que foi mensurada para obter a nota, a nota atual da sua equipe e a data de mensuração, comparativo com a medição anterior e a data de medição (se houver) e o comparativo da nota da equipe com a média da empresa.
![]()
Para saber como esse valor é calculado, veja o artigo: Como interpretar a nota de eNPS?
INPS - LEADERSHIP NET PROMOTER SCORE
A primeira funcionalidade na visão geral é o painel de Leadership Net Promoter Score. As notas apresentadas nesta seção, estão relacionadas as perguntas que medem a satisfação dos colaboradores com a empresa.

Para saber como esse valor é calculado, veja o artigo: Como interpretar a nota de INPS?
Através desse painel, você as informações de notas de INPS geral do seu time direto e a pesquisa anterior (se tiver). Ainda neste painel, você verá 3 principais funcionalidades para acompanhar os resultados: Dados da Pesquisa, Gráfico de Histórico e Painel INPS.
Dentro do painel de INPS da Visão geral, você poderá ver o histórico completo da sua pesquisa por meio de um painel contendo as seguintes informações:

- ÚLTIMA MEDIÇÃO: Neste campo, você verá a data em que a última pesquisa de clima foi realizada;
- NOTA INPS: Neste campo, você visualizará a nota de Inps atual da sua equipe realizado na pesquisa;
- ZONAS: A nota de INPS pode ser classificada em 4 zonas, que indicam o quão bem a empresa está em relação à satisfação dos colaboradores. Sendo elas:
-
- NPS entre 76 e 100 - Zona de Excelência
- NPS entre 51 e 75 - Zona de Qualidade
- NPS entre 1 e 50 - Zona de Aperfeiçoamento
- NPS entre -100 e 0 - Zona Crítica
-
- COMPARATIVO: Neste campo, você visualizará a diferença da nota de Inps da sua equipe na pesquisa atual com a nota de Inps da sua equipe com a pesquisa anterior, podendo ser positiva ou negativa;
- TAXA DE ADESÃO: Neste campo, você visualizará a porcentagem de adesão da sua equipe na pesquisa;
- DISTRIBUIÇÃO: Neste campo, você visualizará as porcentagens de Detratores, Neutros e Promotores de respondentes da sua equipe. O valor do INPS pode variar de -100 (quando todos os respondentes atribuem notas entre 0 e 6) a 100 (quando os valores escolhidos por todos os respondentes ficam entre 9 e 10).
Para saber como esse valor é calculado, veja o artigo: Como interpretar a nota de INPS?
Se a sua empresa estiver realizado outras pesquisas de clima, é possível, através desse gráfico, visualizar o histórico dos INPS de satisfação dos colaboradores em relação à sua empresa.

Através dele, você poderá visualizar de forma detalhada e visual, os comparativos entre as notas de NPS da sua equipe (identificado na cor azul) com as médias de notas da empresa (identificado na cor laranja). Todos esses valores são medidos e separados por dois eixos: As notas medidas de -100 a 100, no eixo vertical e os meses que foram medidas essa categoria na sua pesquisa de clima, no eixo horizontal. Ainda é possível, neste gráfico, você ver mais dessas informações, passando o cursor do mouse por cima do gráfico ou eixos que deseja ter mais detalhes.
Para saber como esse valor é calculado, veja o artigo: Como interpretar a nota de INPS?
Por fim, dentro do painel de INPS, ainda é possível visualizar os detalhes das notas obtidas, como: a pergunta que foi mensurada para obter a nota, a nota atual da sua equipe e a data de mensuração, comparativo com a medição anterior e a data de medição (se houver) e o comparativo da nota da equipe com a média da empresa.

Para saber como esse valor é calculado, veja o artigo: Como interpretar a nota de INPS?
CATEGORIAS
A outra funcionalidade disponível para visualizar as notas de NPS da sua equipe em relação às categorias medidas na sua pesquisa de clima, são as Categorias. As categorias facilitam a análise dos pontos fortes e pontos fracos da equipe/empresa

Nesta funcionalidade, você poderá ter acesso as seguintes informações:

- CATEGORIA: Nesta coluna, você terá acesso aos títulos das categorias e os comparativos entre as notas de NPS da sua equipe (identificado na cor azul) com as médias de notas da empresa (identificado na cor laranja). Todos sendo medidos de 0 a 100;
- ADESÃO: Nesta coluna, mostra a % de adesão e a quantidade de pessoas respondentes da sua equipe em relação aquela categoria medida;
- MEDIÇÃO ANTERIOR: Nesta coluna, você visualizará a comparação do NPS atual da sua equipe com o NPS médio da sua equipe em uma medição anterior (Se houver);
- TOTAL DE COMENTÁRIOS: Nesta coluna, você poderá visualizar, se houver a quantidade de comentários que aquela categoria recebeu.
- ACESSO: Nesta coluna, você poderá ter acesso aos detalhes daquela categoria, ou seja, o sistema te direcionará para a última seção da aba Engajamento, que é a Categorias, que você pode ver os detalhes da página, no artigo: Categorias na visão de Admin.
COMPARANDO DUAS CATEGORIAS
Ainda é possível, configurar nos filtros, categorias que deseja comparar na tela de categorias. Para fazer isso, é bem simples:
1 - Clique no botão "Filtrar/Comparar";
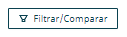
2 - Selecione a primeira área que deseja visualizar e diga se deseja visualizar apenas os diretos da área ou não;

3 - Ative o botão de adicionar comparativo, selecione a segunda área e se deseja visualizar apenas os diretos da área ou não;

4 - Clique em "Filtrar".
